Follow Up Flags
I mark many of my e-mails with follow up flags to remind and alert me to follow up on the e-mails. The follow up flag is displayed at the right side of the Folder pane.
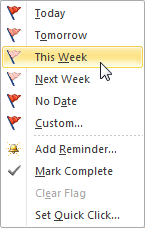 To apply a follow up flag, right click on the Flag Status column in the Folder pane. A list of follow up flag options will be displayed. Select the flag from the list of choices. You can also right click anywhere on the e-mail, choose Follow Up from the context-sensitive menu, and select from the list of flag options.
To apply a follow up flag, right click on the Flag Status column in the Folder pane. A list of follow up flag options will be displayed. Select the flag from the list of choices. You can also right click anywhere on the e-mail, choose Follow Up from the context-sensitive menu, and select from the list of flag options.Flags can also be applied when an e-mail is selected in the Folder pane or open. Click on the Follow Up button in the Tags group and select from the list of flag options.
When an e-mail message is flagged, a follow up flag will appear in the Flag Status column (last column) in the Folder pane. Flags are time-sensitive and become darker red as they get closer to the due date. When an e-mail that has been marked with a flag is past the due date, the entire e-mail will be displayed in red in the Folder pane in your Inbox. When an e-mail message has been flagged, a message will also appear in the InfoBar when the message is opened.
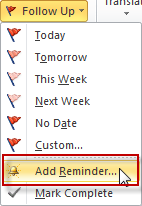 Add Reminder
Add ReminderYou can add reminders to follow up flags to remind you to take action on an e-mail. When a reminder is set, a reminder window will open at the designated time.
- Select or open the e-mail on which to add a reminder.
- Click on the Follow Up button in the Tags group.
- Click on Add Reminder. The Custom dialog box will open.
- Click on the Reminder check box and select the date and time for the reminder.
- Click OK to close the dialog box.
Mark Complete and Clear Flag
After you have taken action on a flagged e-mail, you can mark it as complete. When an item is marked as complete, it will have a check mark in the Flag Status column of the Folder pane. There are numerous ways to mark a flagged item as complete.
- Click on the follow up flag in the Flag Status column in the Folder pane.
- Select or open the e-mail, click on the Follow Up button in the Tags group, and select Mark Complete.
- Right click on the e-mail and choose Follow Up from the context-sensitive menu, and select Mark Complete.
A flag or a check mark can also be removed by following any of the above steps and selecting Clear Flag.
Custom Flags
When you flag an e-mail, it is a flag for you and flags the e-mail in your Inbox. This flag can be customized to have a specific message, start date, end date, and reminder. Use the steps below to create a custom flag for yourself.
- Select or open the e-mail.
- Click on the Follow Up button in the Tags group and select Custom. The Custom dialog box will open.
- In the Flag to area, select from the preset messages or type in a custom message of your own.
- Set the Start date and Due date as desired. You can set both, either, or neither or these.
- Click OK to close the dialog box.
You can also create a Flag for Recipients. The flag for a recipient can be customized to have a specific message and a reminder.Use the steps below to create a Flag for Recipient.
- Open a new e-mail or reply to or forward an existing e-mail.
- Click on the Follow Up button in the Tags group and select Custom. The Custom dialog box will open.
- Deselect the Flag for Me check box.
- Check the Flag for Recipient check box.
- In the Flag to area, select from the preset messages or type in a custom message of your own.
- Check the Reminder check box and set a date and time if you want to set a reminder for the recipient.
- Click OK to close the dialog box.
Set Quick Click
By default when you click on the flag icon in the Flag Status column on an e-mail in the Folder pane, Outlook will flag the message with a No Date flag; this is the Quick Click flag. You can change the Quick Click follow up flag to a different default setting.
- Click on the Follow Up button in the Tags group and select Set Quick Click. The Set Quick Click dialog box will open.
- Select the desired Quick Click flag from the drop-down list of options.
- Click OK to close the dialog box.
Flags and To-Do Items
As mentioned previously, follow up flags are not limited to e-mails. When you create a task, Outlook will by default add a flag to the task dependent upon its due date. If the task has no due date, it will put a No Date flag on it. Contacts can also be flagged.
In the To-Do Bar and the To-Do List (in Tasks), all items marked with a flag will be listed. In the To-Do List, the icon in the left column will help you to distinguish whether the flagged item is an e-mail, task, or contact.
What Coming Up
Over the next few months, I will continue to write this blog series on Outlook e-mail features. Below are some of the topics I'll be covering.
- Categories
- Rules
- Search Folder
- Signatures
- Favorites and Post Items
- Archiving
Have fun using flags!






Hi How do we use the flag system as a team? So say we all work as a team from the same email group and would be nice if we all had a different color flag and whoever grabs that email flags it, that way we know someone is working on that email and we're not all checking the same emails..
ReplyDeleteBecause you can't customize flag names in Outlook, a better option for marking emails when working in a team would be to use Categories. You can customize category names to have a category for each team member and have a "Finished" category. This way team members would know who's working on each email and which emails are finished.
DeleteSee my blog post on Outlook Categories. I hope this information helps.
http://makingoutlookworkforyou.blogspot.com/2011/12/outlook-categories.html
Hello!
ReplyDeleteIs there a way for me to mark an email in my inbox as complete - with a check - without it moving at all? I want the email left right where it is in my inbox, just want to mark it with a check so I know it is done. When I mark the email "complete" with the check it moves it to another area tagged as "completed". I don't want the email to move as it exists in my inbox.
Thanks for any tips!
Hi Gina,
DeleteThank you for your question. In Outlook, email folders are typically sorted by received date in descending order. Applying a Follow-up Flag to an email or marking a Follow-up Flag as complete should not change the order of the email. If your email is moving to a "Completed" area when marked as complete, it is probably because your email is being sorted by Flag Status. Click the Received column heading to sort your emails by received date (there should be a downward pointing triangle next to the Received column heading indicating descending sort order). After doing this, you should be able mark flagged email as complete without changing the order in your Inbox.
I hope this information helps. Please feel free to contact me if you have additional questions.
Thank you,
Randy
Thanks for the tips! I was able to create a view that shows only emails with follow up flags, but not the ones marked completed. Then I read your bit about flags for recipients and realized how much more productive I could be if I can set reminders for others! Nice article.
ReplyDeleteHow do i set a remindertime for tomorrow 9:00 to a contact with a macro?
ReplyDeleteHi,
ReplyDeleteRather than creating a macro to set a reminder on a contact, use a follow-up flag on the contact and set a due date or reminder. This is very quick and easy to do. This blog article describes how to set a follow-up flag on email messages; the same process applies to setting a follow-up flag on contacts.
Thank you for the question.
Randy
In the past, when I flagged an email, the default Start date would always be the current day (today). But for a while now, the Start date is always by default a few days later. So lets say I want to start today (Nov 18) with a due date of Friday (Nov 22), then I have to manually change the start date. It was just much easier in the past, and I wonder if this is something that I can change? Thanks.
ReplyDeleteThank you for you comment. Flags dates are set by work week, which is by default M-F. So, if you set a follow-up flag for This Week, the start date will be Monday and the end date will be Friday (even if you set the flag on Tuesday or Wednesday). If you set a flag for Next Week, the start date will be next Monday and the end date will be next Friday. You can customize the start and end dates by selecting the flagged item, clicking the Follow Up button, and customizing the dates in the Custom dialog box. Also, you can customize the calendar work week in the Options dialog box in the Calendar area.
ReplyDeleteI hope this info helps. Have a wonderful day!
Randy
Hi, I have a question about custom flags. Does Outlook create a separate group in my task list? I only see No Date, Today, Tomorrow, etc. Even if I change the flag to a customized name, it still shows in "Today". Thanks.
ReplyDeleteWhen viewing flagged items in the Task list, flagged items display by date. In the Tasks area, you could edit an exiting Task view or create a new one that displays only custom flags containing a specific word. Another option would be to create a custom search folder that searches for a specific word as the custom flag. The limitation of both these options is that the word(s) used for the custom flag would have to be the same each time.
DeleteI hope this helps.
Randy
How do I get the To Do pane on the right to show the labels for custom flags? I want to label some emails as "Track Status Of" so that I can follow the response (or lack of). When everyone is done responding I just want to archive it in a folder. I don't need to respond to the email. I just need to read others' replies without losing track of the email.
ReplyDeleteThank you for the question. You can't change the To-Do pane labels. But, it sounds like a Search Folder would work for you. You can create a custom Search Folder where the criteria is "Follow Up Flag" and "contains" your custom flag name, "Track Status Of". See my blog about Search folders. Create a new Search Folder, choose "Create a custom Search Folder, click the Advanced tab, and select the criteria above. The search folder will display all emails matching the criteria.
ReplyDeleteI hope this helps.
Randy
Is there a way to find out which user marks an email as 'complete' when using a shared mailbox?
ReplyDeleteThank you for your question. Unfortunately, there is no way to track who marks a to-do flag as complete when using a shared mailbox.
Delete