Search folders use a condition and display e-mails matching the condition. For example, you can create a search folder that displays all unread e-mails or all e-mails from a specific person. Search folders are virtual folder that don't actually contain messages but rather display messages from other e-mail folders that match the condition of the search folder.
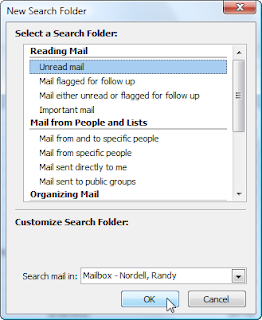
Create a Search Folder
- Click the New Search Folder button [Folder tab, New group]. The New Search Folder dialog box will open. You can also right-click on the Search Folder in the Navigation pane and select New Search Folder.
- Select the condition of the search folder.
- Some conditions will require more information. For example if you're looking for e-mails with specific words in the subject, you will be required to specify the word(s) for which you are looking.
- Click OK to close the New Search Folder dialog box. The new search folder will be created in the Search Folder area in the Navigation pane.
By default when you create a search folder, Outlook will look through all of the folders in your e-mail account. You can customize the search folder to search only specific e-mail folders. You can also rename the search folder and change the criteria of the search folder condition.
- Select the search folder to customize and click the Customize This Search Folder button [Folder tab, Actions group] to open the Customize "search folder name" box. Or, right-click on the search folder and select Customize This Search Folder.
- Change the search folder name in the Name area.
- Click the Criteria button to change the condition of the search folder. (Note: not available on all search folders).
- Click OK to close the dialog box.
- Click the Browse button to open the Select Folders dialog box.
- Select the folders to you want Outlook to search. Be sure to deselect the root (main folder) if you only want Outlook to search specific folders.
- Select the Search subfolders check box to include subfolders within other selected folders.
- Click OK to close the Select Folders dialog box.
- Click OK to close the Customize dialog box.
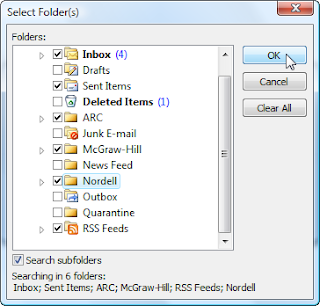
Change Display Properties of a Search Folder
To the right of the search folder is a number in either green brackets or blue parentheses. These numbers display the total number of items (green brackets) or number of unread items (blue parentheses) in the search folder. You can customize this setting in the Properties dialog box for each search folder.- Select the search folder and click Folder Properties
[Folder tab, Properties group]. Or right-click the search folder and select Properties. - Click the Show number of unread items or Show total number of items radio button.
- Click OK to close the dialog box.
When you delete a search folder, none of the e-mails displayed in the search folder is deleted because search folders are virtual folders and actually don't contain any e-mails (they only display e-mails from other folders). All of the e-mails displayed in the search folder will remain in the folder in which they are located when a search folder is deleted. But, if you delete an e-mail from within a search folder, it will be deleted from the folder in which it is located.
I have quite a few search folders that I use every day. Below are some other examples of how you can use search folders to manage your e-mails:
- Categorized: display all categorized e-mails or e-mails in a specific category
- Flagged: display all flagged e-mails.
- Large file size: display all e-mails larger than a specified file size. You can set the file size as the condition to display.
- Specific words in the subject: display e-mails with specific word(s) in the subject line.
But, you are not limited to the above type of search folders. Be creative and put search folders to use!
Randy



No comments:
Post a Comment