Over the next few months, I will be making blogs posts about the new or enhanced features of Outlook 2010. This version of Outlook has some wonderful enhancements to help you manage e-mail and other areas of Outlook. This month's post will be on Quick Steps. Some of the other upcoming topics include:
- Conversation grouping
- People Pane and Outlook Social Connector
- Schedule View and Calendar Groups
- MailTips
If you use Outlook rules, you're going to love Quick Steps.
A quick review of rules will help you to better understand Quick Steps. Outlook rules function by having a condition and an action. The condition is what Outlook is looking for—e.g. the word "outlook" in the subject line of an e-mail message. The action is what Outlook does with this e-mail—e.g. categorize the message with a specific category and move it to the Outlook folder.
Quick Steps are similar except there is no condition. You can apply the action (Quick Step) individually to any e-mail message. For example, you can set up a Team E-mail Quick Step to open a new message and populate the recipient list with your team members' e-mail addresses. You can make very simple Quick Steps such as:
- Move a message to a folder
- Categorize a message
- Flag a message
- Create an appointment from a message
- Create a meeting request to team member
You can also create more complex Quick Steps containing multiple actions. For example, I have students submit assignments for my Word class via e-mail. I have a Quick Step set up to run on these e-mail messages that will do the following:
- Reply to a message with a custom message in the body of the e-mail
- Categorize the message
- Flag the message
- Move the message to a different folder
So in one click, a response is generated, and when I click on the Send button, the message is categorized, flagged, and moved to a different folder.
Using Quick Steps
Some Quick Steps create new items (New E-mail to, New Meeting), while other Quick Steps apply actions to existing e-mail messages (Mark as complete, Forward, Create Appt from message). You can customize/edit any of the preset Quick Steps, create new Quick Steps, duplicate Quick Steps, delete Quick Steps, or manage all of your Quick Steps.
First Time Setup of Quick Steps
Some of the Quick Steps will prompt you to customize them before first use—e.g. New E-mail to. On these Quick Steps, a dialog box will open prompting you for first time setup information.
For these Quick Steps, enter the information in the First Time Setup dialog box and click Finish. Each subsequent use of this Quick Step will automatically apply the action(s) stored in this Quick Step.
Creating New Quick Steps
For these Quick Steps, enter the information in the First Time Setup dialog box and click Finish. Each subsequent use of this Quick Step will automatically apply the action(s) stored in this Quick Step.
Creating New Quick Steps
You can create a new Quick Step by selecting from one of the new Quick Step groups
...or by creating a new Quick Step.
Create a new Quick Step to flag an e-mail message and move it to another folder.
Create a new Quick Step to include a custom reply message, mark it as high importance, categorize the message, and move it to a folder.
Manage Quick Steps
...or by creating a new Quick Step.
- Click on the More button at the bottom right corner of the Quick Steps area for a pull-down list.
- Put your mouse pointer on New Quick Step; a list of Quick Steps will appear at the right.
- Select the Quick Step of your choice. A First Time Setup dialog box will open.
- Type a name for the Quick Step in the Name area.
- Select a flag from the Flag Message pull-down list.
- Select a folder from the Move to folder pull-down list.
- Click Finish. The Quick Step will now appear in the list of Quick Steps in the Quick Steps group on the Home ribbon. This Quick Step can apply to any message in any of your Inbox folders.
Create a new Quick Step to include a custom reply message, mark it as high importance, categorize the message, and move it to a folder.
- Click on the Create New button in the Quick Steps area in the Quick Steps group on the Home ribbon. The Edit Quick Step dialog box will open.
- Type a name for the Quick Step in the Name area.
- Click on the Choose an Action pull-down list and select Reply.
- Click on the Show Options link to expand the options area.
- In the Importance area, choose Importance: High.
- In the Text area, type your reply message.
- Click on the Add Action button.
Click on the Choose an Action pull-down list and select Categorize message. - Select a category in the Choose category area.
- Click on the Add Action button.
- Click on the Choose an Action pull-down list and select Move to folder.
- Select a folder from the Move to folder pull-down list.
- In the Shortcut Key area, you can choose a shortcut keystroke combination to use. This is an optional step.
- In the Tooltip text area, you can type a description for this Quick Step which will be displayed when you put your mouse pointer on this Quick Step. This is an optional step.
- Click Finish. The Quick Step will now appear in the list of Quick Steps in the Quick Steps group on the Home ribbon. This Quick Step can apply to any message in any of your Inbox folders.
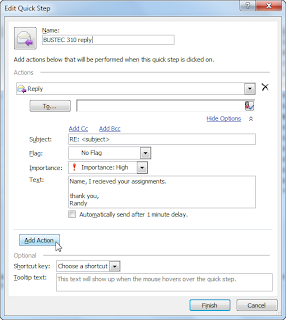
You can create, edit, duplicate, order, or delete Quick Steps from the Manage Quick Steps dialog box. Click the launcher/expand button in the bottom right corner of the Quick Steps group on the Home ribbon to open this dialog box.
Summary
Now it's time to create some Quick Steps of your own. Remember, Quick Steps can be used to create new Outlook items or to apply actions to existing e-mail messages. Quick Steps will save you time by automating regularly used actions in Outlook. Once you start using these and realize how easy they are to create and use, you will find numerous uses for them.






No comments:
Post a Comment