 |
| Conversation arrangement expanded |
Conversation arrangement groups related email (by subject line) together to reduce the number of e-mails displayed in the Folder pane of your Inbox folders. Another advantage of this arrangement is that e-mails in the conversation that are stored in other folders (including Sent Items) can be displayed. Finally, Outlook 2010 has created two new tools to use with conversation arrangement, Clean Up and Ignore. Clean Up will delete redundant e-mails in a conversation, and Ignore will move all current and future e-mails in a conversation to the Deleted Items folder.
Turn On Conversation Arrangement
- In Outlook, click on the View button.
- In the Conversation group, click on the Show as Conversations check box.
- You will be given the option to apply conversation arrangement to This Folder or All Folders.
- Once conversation grouping is turned on, you are given four different view options of how e-mails are displayed in the Folder pane.
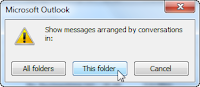
- Show Messages from Other Folders (default view)
- Show Senders Above the Subject
- Always Expand Conversations
- Use Classic Indented View
View Messages in Conversation Arrangement
- By default e-mail messages are displayed collapsed in the Folder pane. Click on the expand button (small triangle) to the left of the message to see all messages in the conversation in the current folder.
- Click on expand button again to view all messages in the conversation. This will display not only the messages in the current folder, but also the related messages that have been moved or are located in other Inbox folders (including Sent Items folder).
- Click on the expand button again to collapse the conversation.
| Conversation collapsed |
 |
| Conversation expanded to show messages in current folder |
 |
| Conversation expanded to show all related messages |
Clean Up Conversation
- To deleted redundant e-mail messages in a conversation, click on the Clean Up button in the Delete group on the Home ribbon. You have three different Clean Up options available:
- When you select one of these options, a dialog box will open confirming your selection. Click Clean Up.
- The Settings button will take you to the Outlook Options dialog box to customize the Conversation Clean Up settings. Make desired changes and click OK to close the Outlook Options dialog box.
- Click OK on the final dialog box to clean up the conversation. Redundant messages will be moved to the Deleted Items folder.
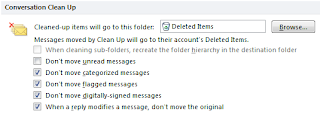 |
| Conversation Clean Up options |
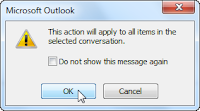
Ignore Conversation
- Click on the Ignore button in the Delete group on the Home ribbon to move all current and future e-mail messages in the conversation to the Deleted Items folder.
Note: Be careful using this feature because once a conversation has been ignored, all messages in the ignored conversation will automatically be moved to the Deleted Items folders without asking for your confirmation.
Once you start using the conversation arrangement on your Inbox folders, you'll find it a great feature to help you manage the volume of e-mails you receive. The Clean Up and Ignore features will help to reduce the total number of e-mail messages in your Inbox folders.





No comments:
Post a Comment